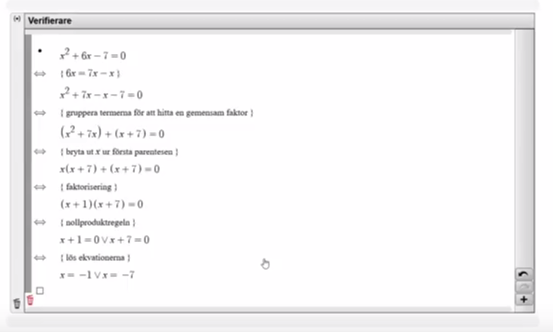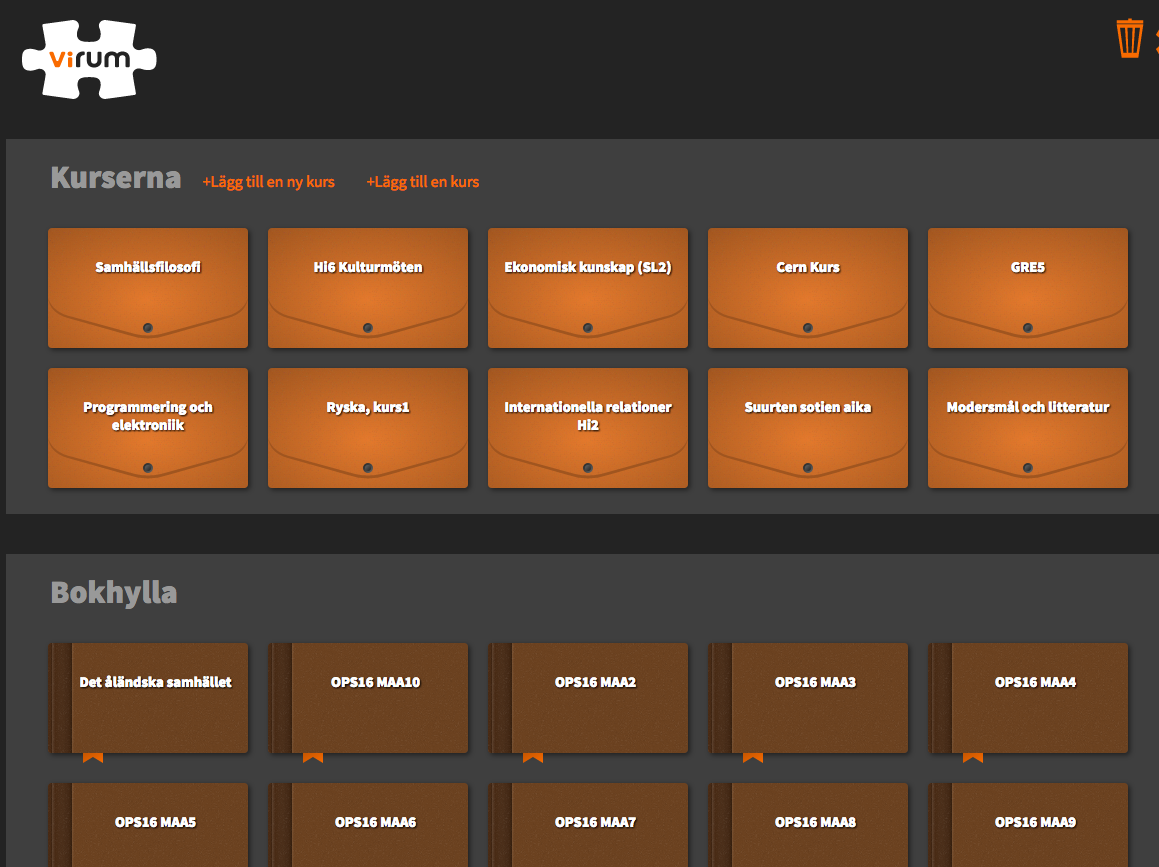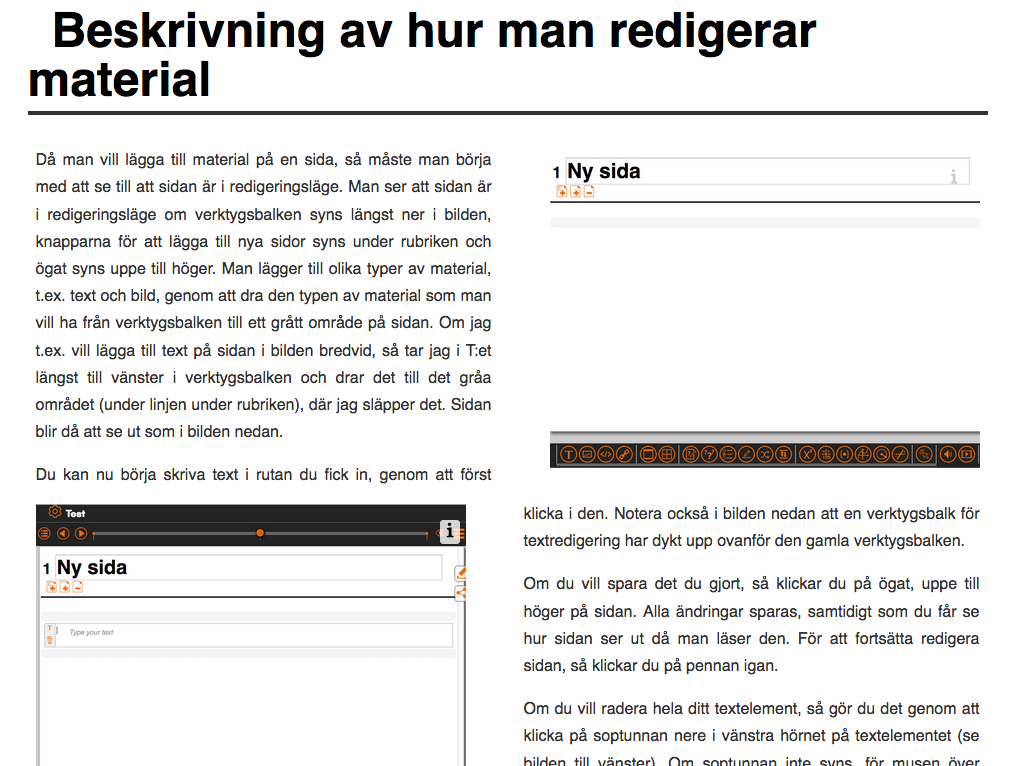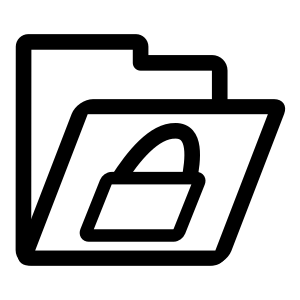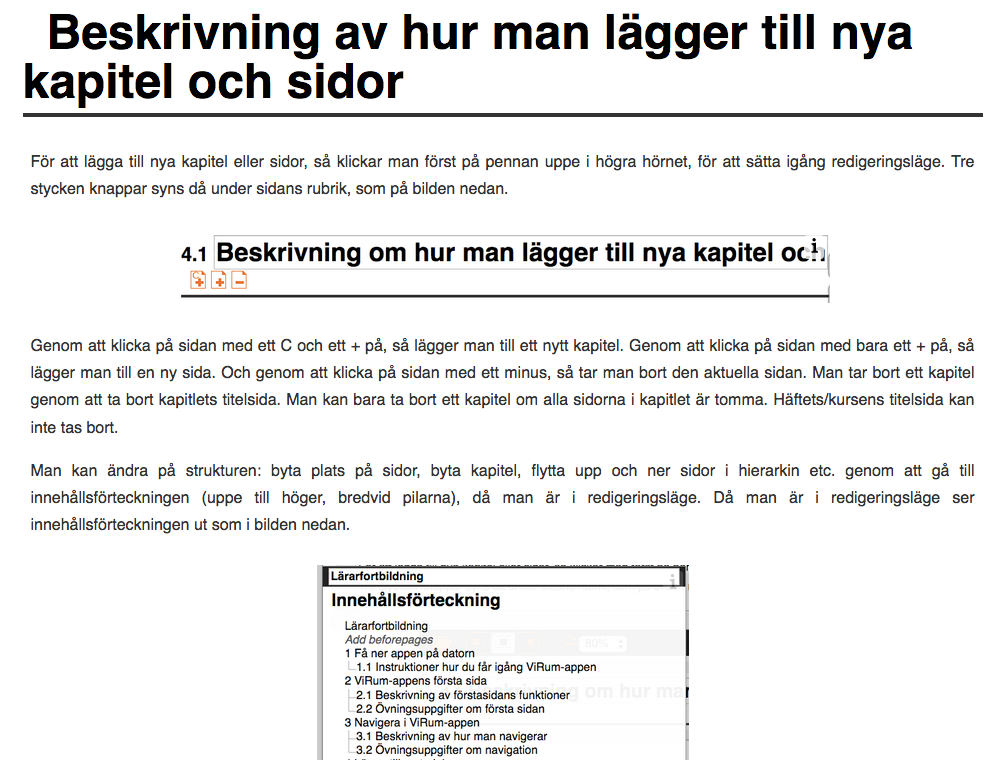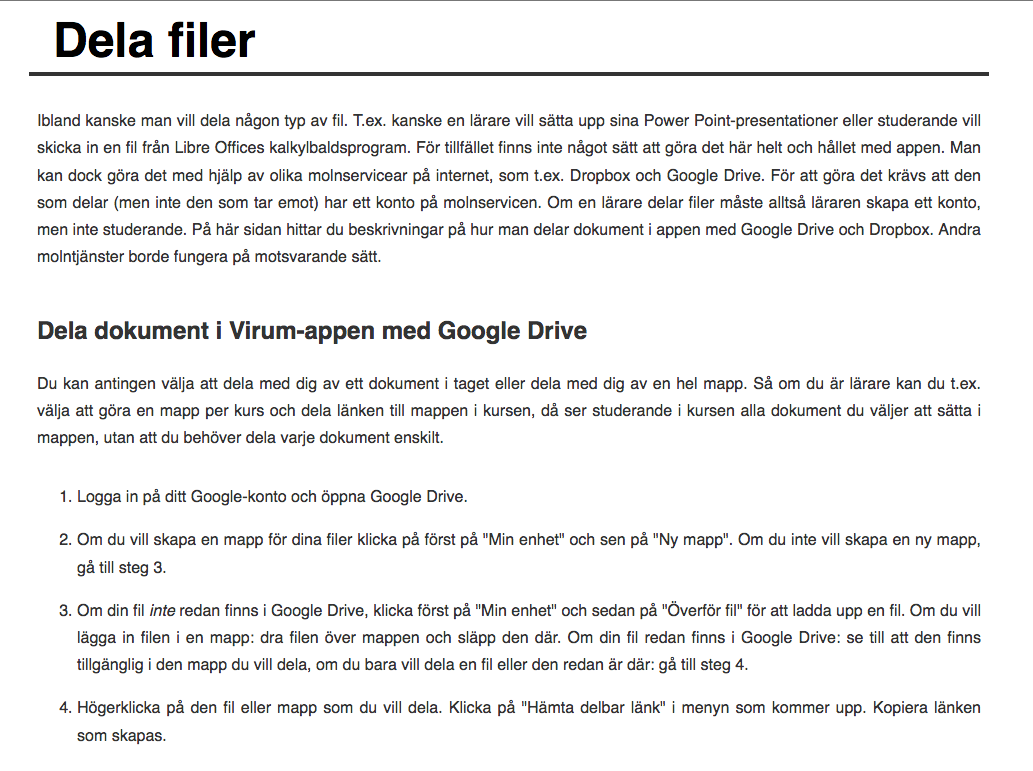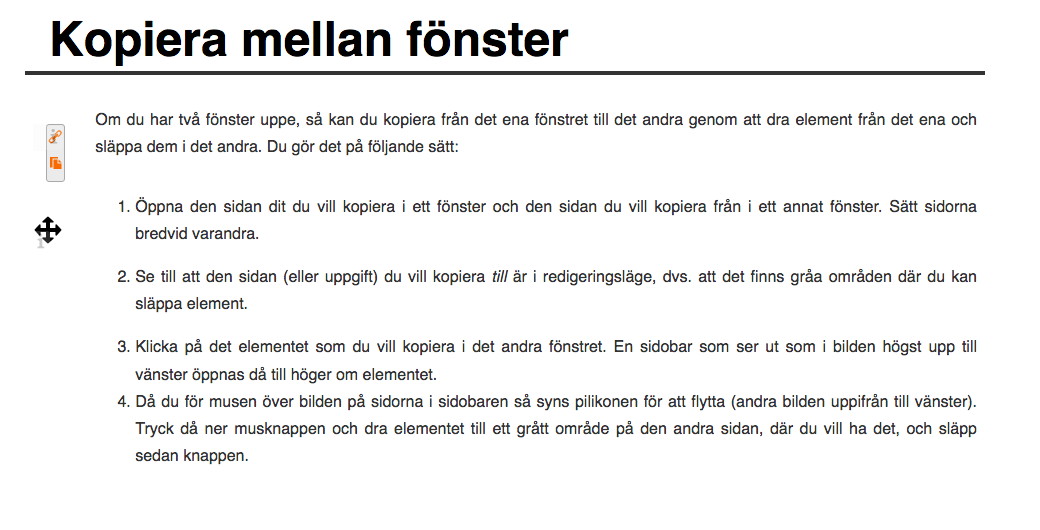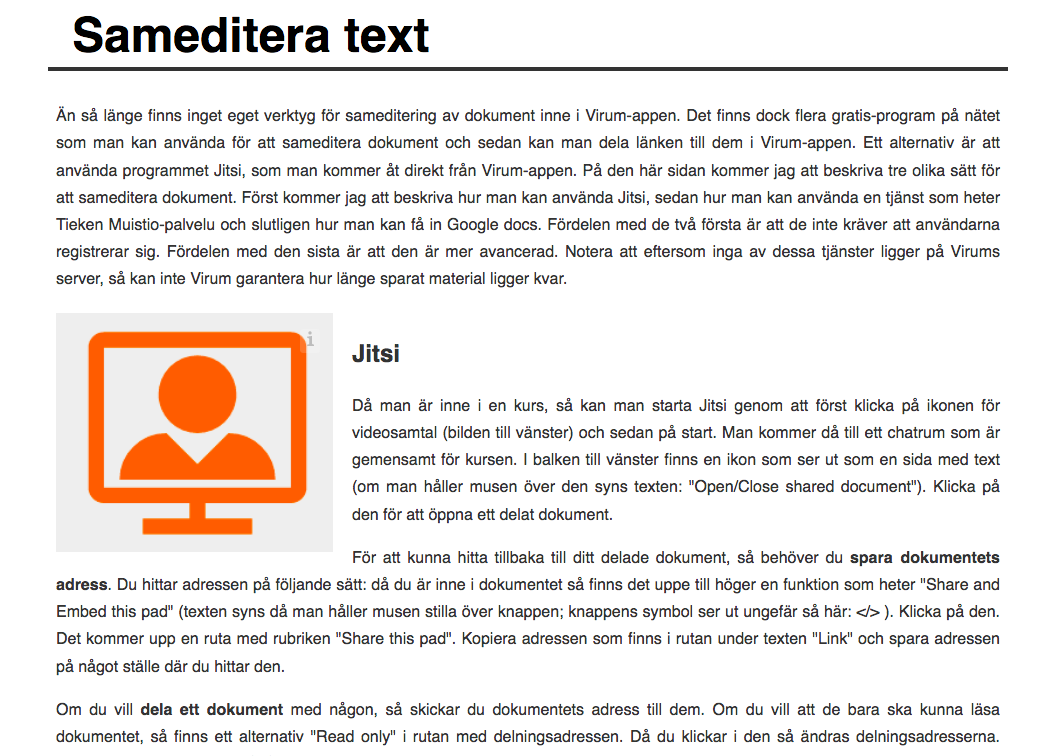Hjälpmaterialet på den här sidan är riktat till både studerande och lärare, det fokuserar alltså på allmänna funktioner i Virum-appen. För hjälp texter riktade till specifikt till studerande, t.ex. ansluta sig till en kurs eller lämna in uppgifter: se sidan För studerande. För lärarspecifika funktioner, t.ex. skapa nya kurser eller ge feedback på hemuppgifter: se sidan För lärare. Hittar du inte det du söker eller vill du ha mer hjälp? Mejla help(a)virum.fi
Vill du snabbt hitta det du söker? Tryck Ctrl+f (eller Cmd+f på Mac) för att använda webbläsarens sökfunktion och snabbt söka igenom sidan.
Skriva matematik
Klicka på bilden nedan för att läsa om hur man får in matematiska tecken i Virum-appen. Du kan också klicka här för att se en video med ett exempel.
Matematikomgivningsverktyget
Med matematikomgivningsverktyget kan man skriva matematiska beräkningar och lösningar. Läs mer om det genom att klicka på bilden eller se en video med ett exempel HÄR.
Strukturerade härledningar
Om du klickar på bilden nedan, så kan du se en video som introducerar struktureradehärledningsverktyget. En fortsättningsvideo kan du se här.
Automatisk kontroll
Automatisk kontroll är en add-on som letar igenom strukturerade härledningar för eventuella fel i lösningen. Se en introduktionsvideo nedan och en fortsättning här.